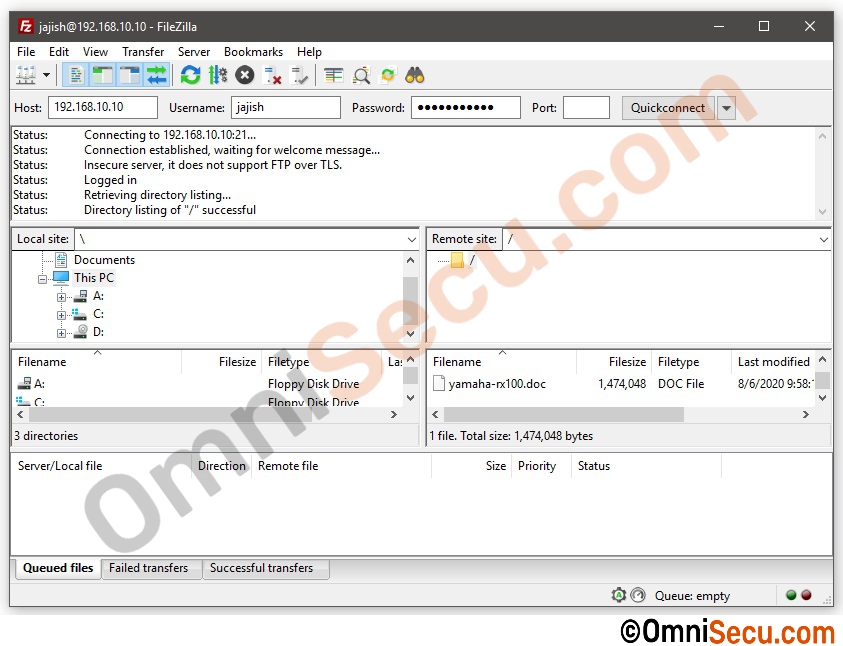How to login to a FTP Server using FileZilla FTP Client
In this tutorial lesson, we will learn how to connect to a FTP Server using FileZilla FTP Client. Follow below steps to connect to an FTP Server using FileZilla FTP Client.
Step 1 - Open FileZilla FTP Client by searching FileZilla at Windows search box and clicking on the results.
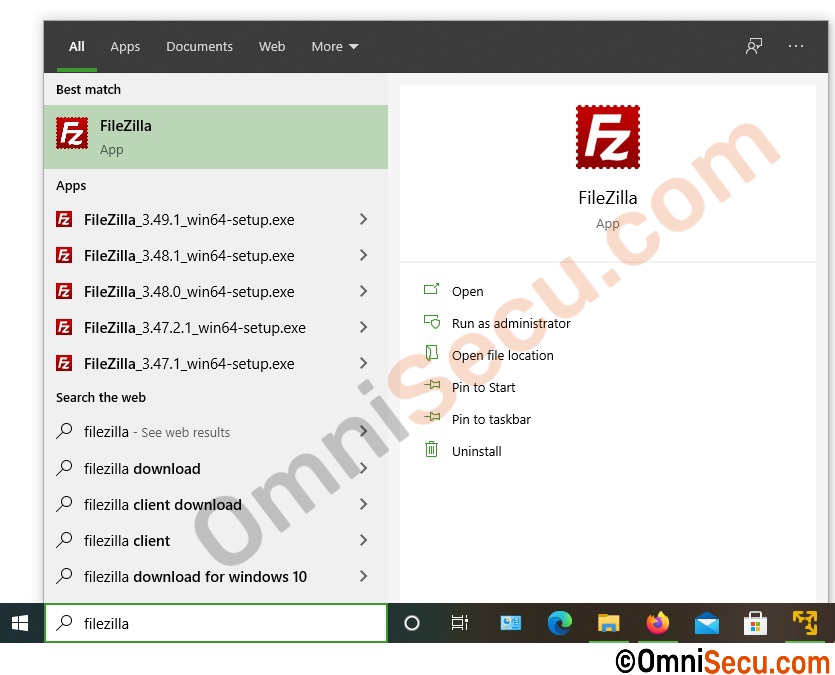
Step 2 - FileZilla FTP Client will be opened as shown as below.
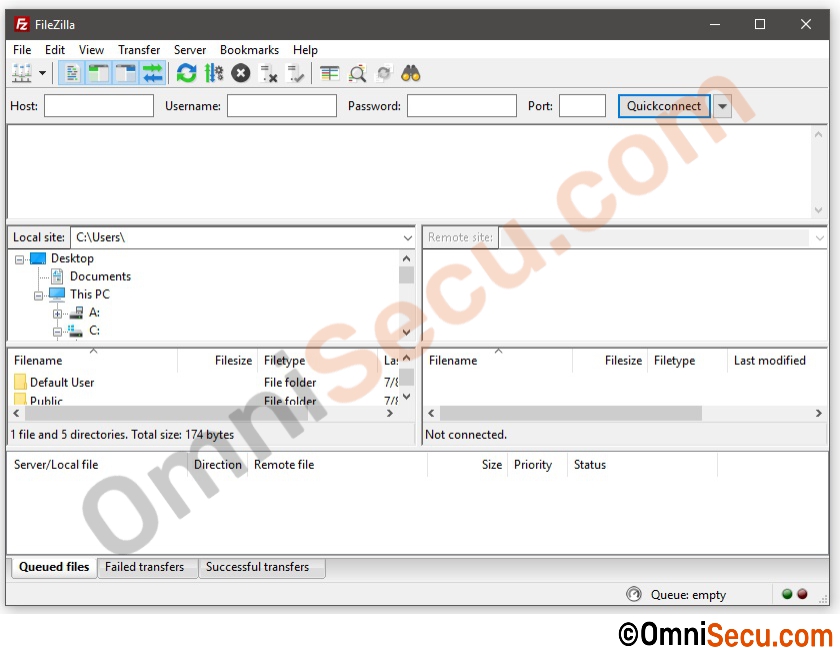
Step 3 - Enter the IP address of the FTP Server, Username and Password as shown below. Leave the port blank, if there is no change is FTP Server default port number.
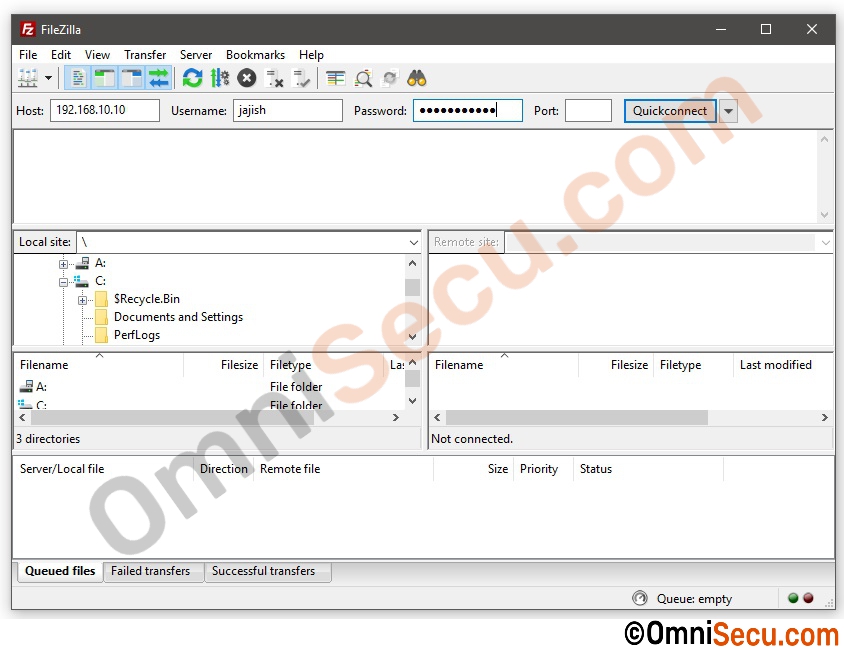
Step 4 - A security message showing that the TLS is not configured will appear, because FTP transfers data unencrypted. If you are sure that your data is safe, click "OK" to connect. Else, configure FTP over TLS to connect securely.
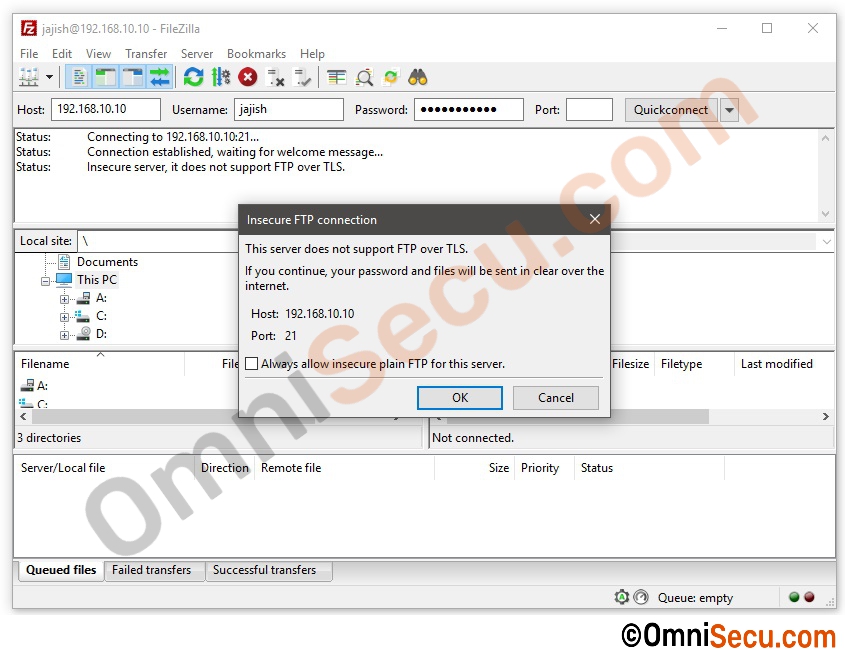
Step 5 - You are now connected to FTP Server. On the left pane, you can see the files on your local computer. On the right pane, you can see files on the FTP root folder of the user on the remote computer.