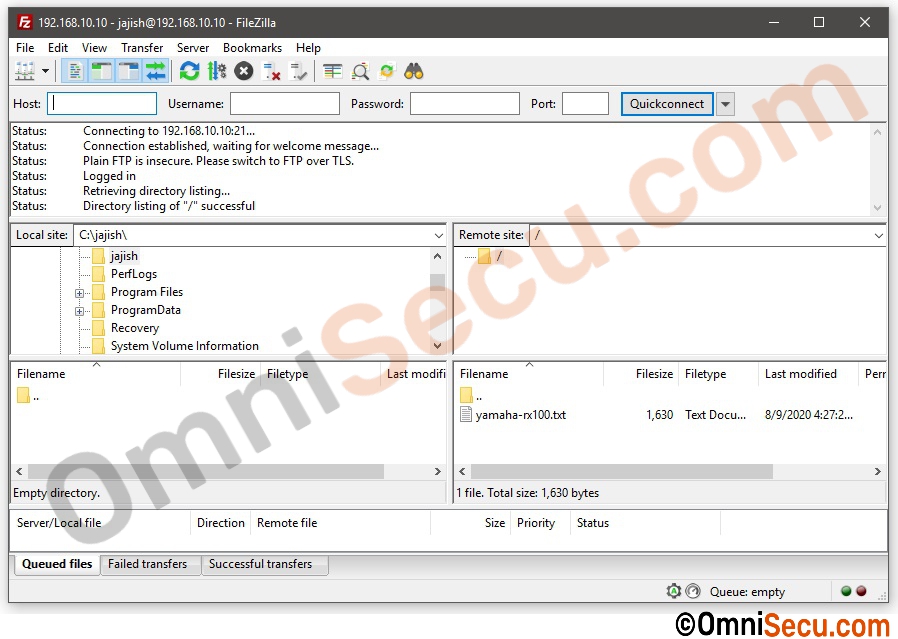FileZilla Site Manager
Two different ways to connect to a FTP Server using FileZilla FTP Client is 1) Quickconnect and 2) FileZilla Site Manager. Quickconnect allows to connect quickly to a FTP Server by just giving IP address of the FTP Server, username and password.
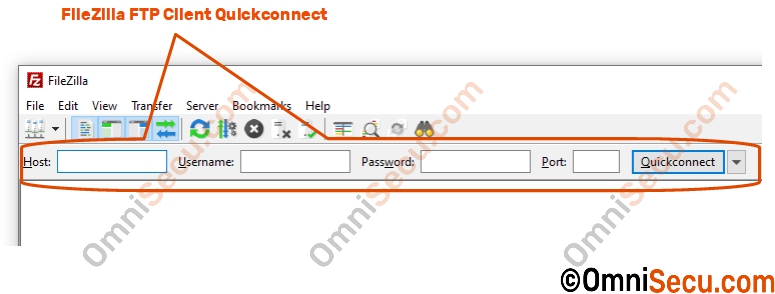
FileZilla Site Manager not only allows you to connect to a remore FTP Server, but also to save the connection settings for future connections.
Following steps explains how to use FileZilla Site Manager.
Step 1 - To open FileZilla FTP Client Site Manager, click "File" menu, and then click "Site Manager", as shown below.
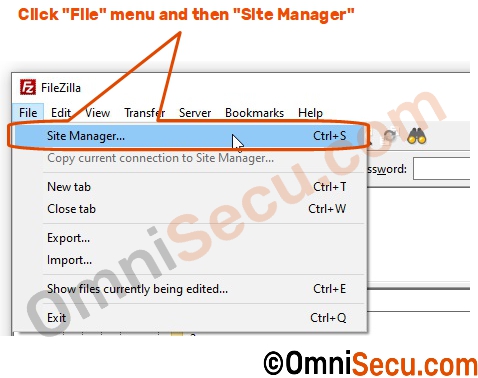
Step 2 - FileZilla Site Manager will be opened as shown below.
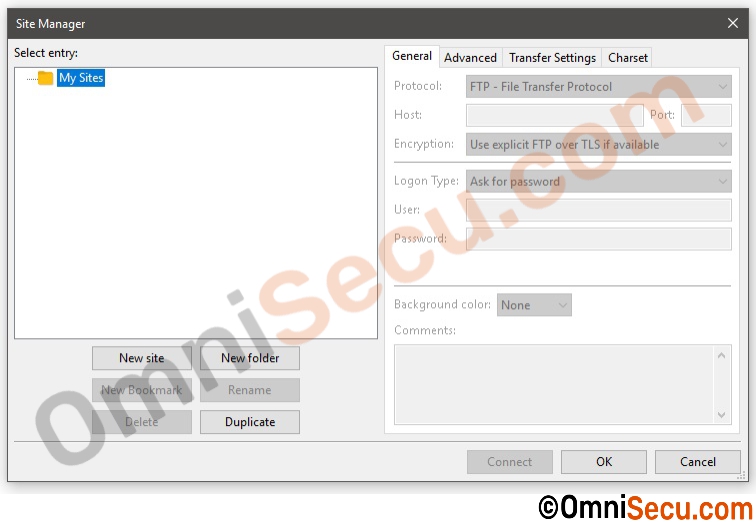
Step 3 - To create a new site in FileZilla Site Manager, click "New site" button.
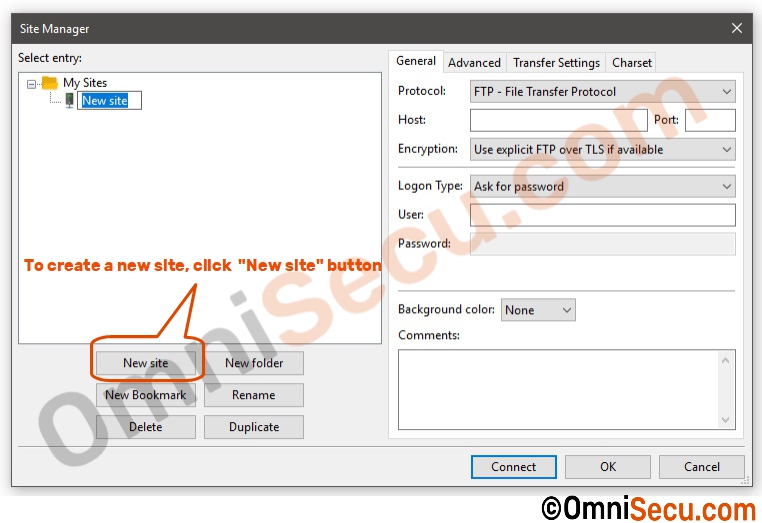
Step 4 - In left pane, enter a name for the new site. In this example, I had entered the IP address of the FTP server.
Main fields in right side are Protocol, Host (IP address or hostname), Port, Encryption, Logon Type, User, and Password.
Protocol drop-down menu has three items. 1) FTP (File Transfer Protocol), SFTP (SSH File Transfer Protocol) and Storj (Decentralised Cloud Storage). In this example I am selecting FTP (File Transfer Protocol).
Host text field is where you can enter the IP address of the FTP Server and Port. Default port number is TCP 21.
Encryption drop-down menu has four items 1) Use explicit FTP over TLS, if available 2) Require explicit FTP over TLS 3) Require implicit FTP over TLS and 4) Only use Plain FTP (insecure). Click the following link to learn the difference between Require explicit FTP over TLS and Require implicit FTP over TLS.
Logon Type drop-down has following five items. 1) Anonymous 2) Normal 3) Ask for password 4) Interactive and 5) Account
- Anonymous: If you want to login anonymous (without password), you can select this item. But to successfully login to FTP Server, anonymous account must be enabled in FTP Server. Click the following link to learn how to add anonymous user account in FileZilla FTP Server.
- Normal: You have to enter a username and a password.
- Ask for password: You need to enter username password during logon, and FileZilla FTP Client remembers the password during the entire session.
- Interactive: You need to enter the password, and again for every new connection to the FTP Server.
- Account: Enables the "Account" field. SFTP does not have support for it.
User and Password is where you can enter the username and the password of the user for authentication.
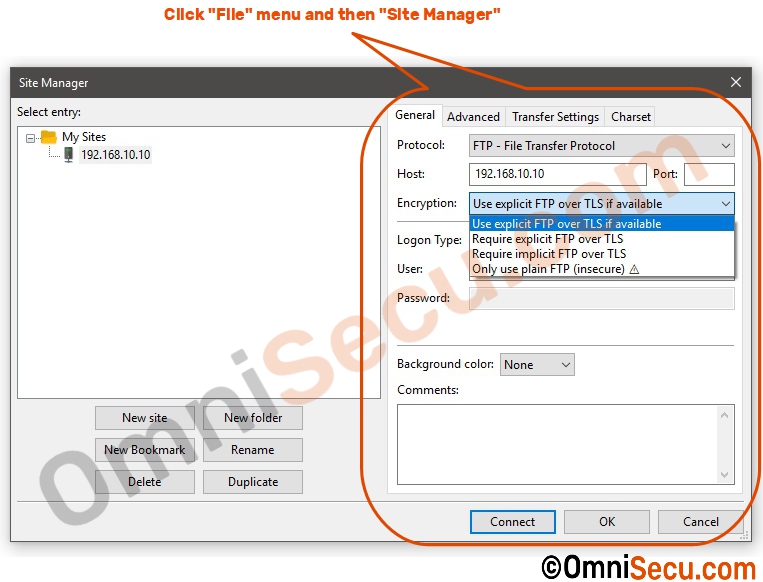
Step 5 - For this demo example, I am selecting "Only use Plain FTP (insecure)". Never use plain FTP option for real-time environments. Click the following link to learn why plain FTP is insecure.
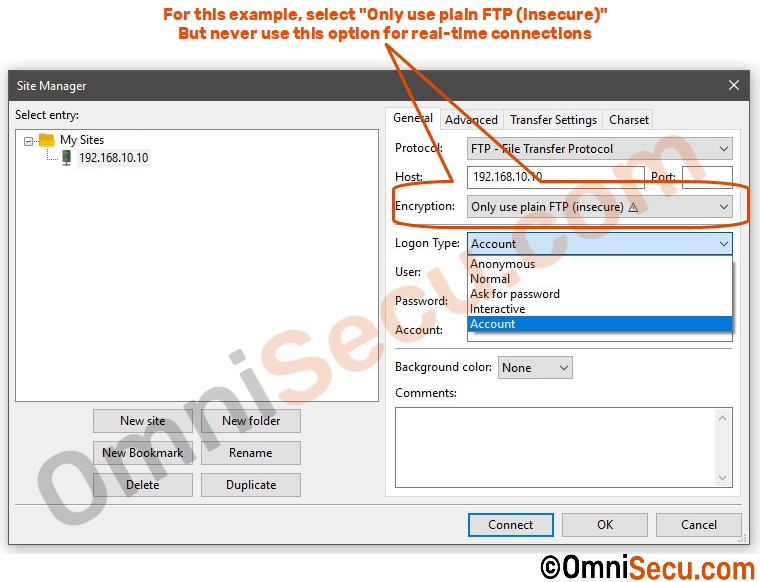
Step 6 - In "Advanced" tab, you may enter the options for FTP Server. But for normal operation, leave it blank.
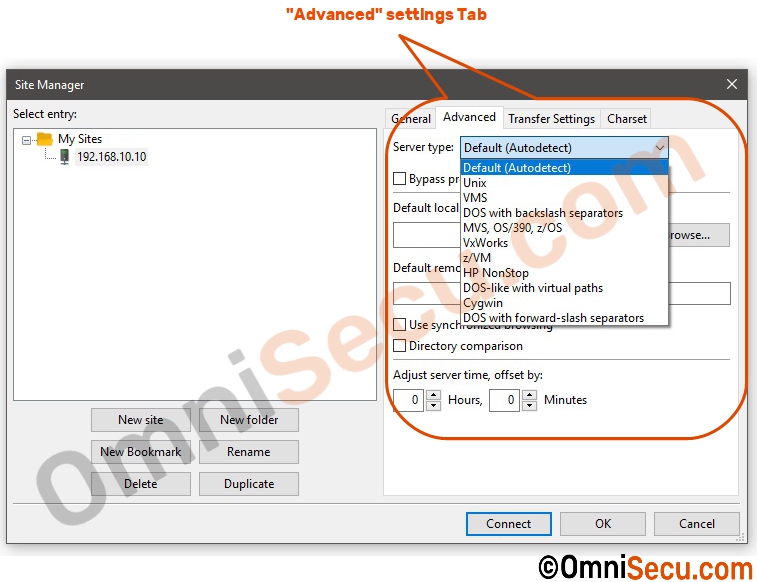
Step 7 - You may configure Transfer related settings in "Transfer Settings" tab. Here you may select whether Active mode or Passive mode FTP connection. Click the following link to learn the difference between FTP Active mode and Passive mode.
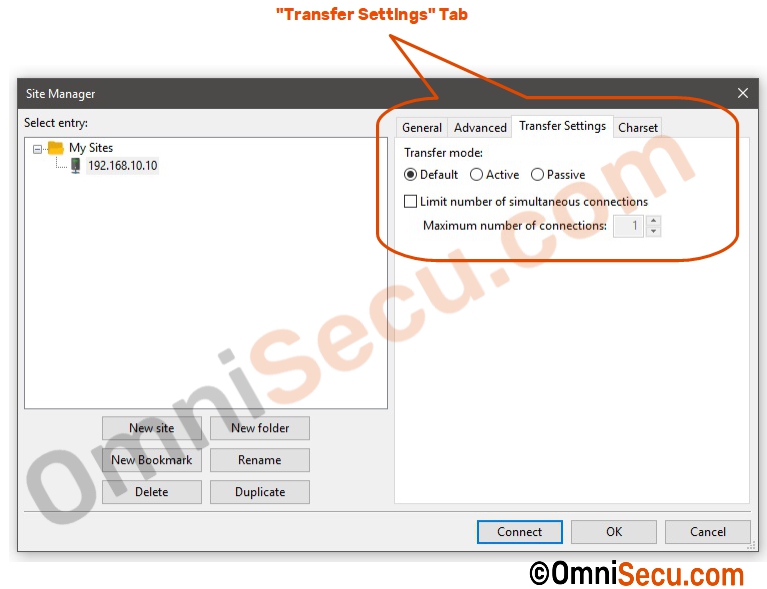
Step 8 - "Charset" tab is where you can configure character set used to communicate with the targeted FTP Server. Now click "Connect" button to connect to FTP Server.
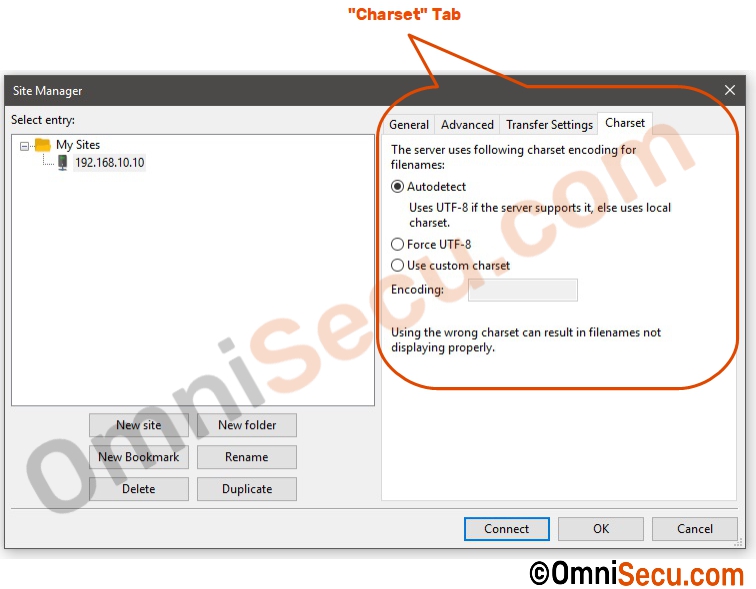
Step 9 - Enter the password for the user and click "OK".
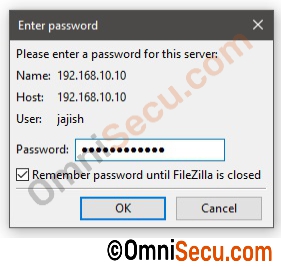
Step 10 - A warning will be displayed that using plain FTP is not secure. For this demo, it is acceptable. But, never use plain FTP in a production environment. Click "OK" button.
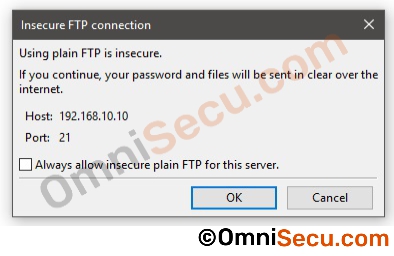
Step 11 - FileZilla FTP Client is connected to FTP Server.