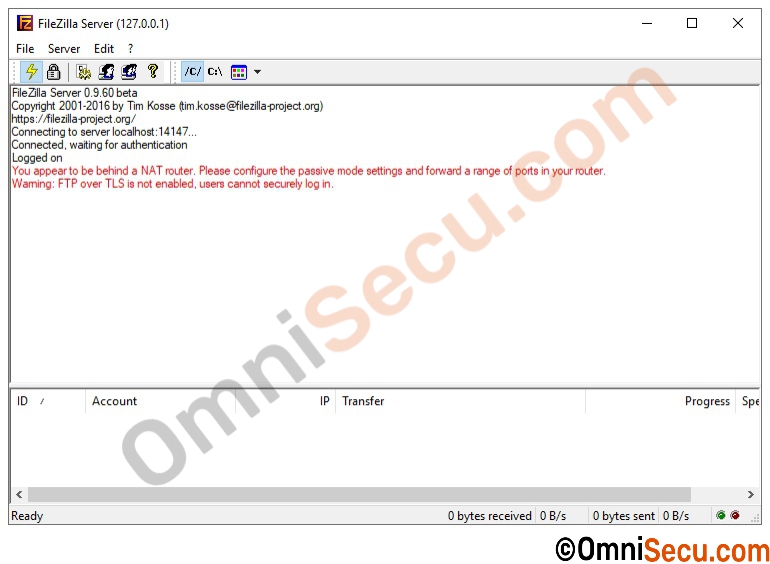How to install FileZilla FTP Server
FileZilla is one of the most widely used FTP Client and Server solution. The FileZilla FTP Client supports FTP, FTP over TLS (FTPS) and SFTP. FileZilla is open source software distributed free of charge under the terms of the GNU General Public License.
FileZilla Pro is a commercial version, which supports additional features like WebDAV, Amazon S3, Backblaze B2, Dropbox, Microsoft OneDrive, Google Drive, Microsoft Azure Blob and File Storage, and Google Cloud Storage.
Click the next link to visit FileZilla home page and to download FileZilla FTP Client and Server installation files.
Follow below steps to install FileZilla FTP Server.
Step 1 - Double-click the FileZilla FTP Server installation file to start the installation. Click "I Agree" button if you are happy with the license terms.
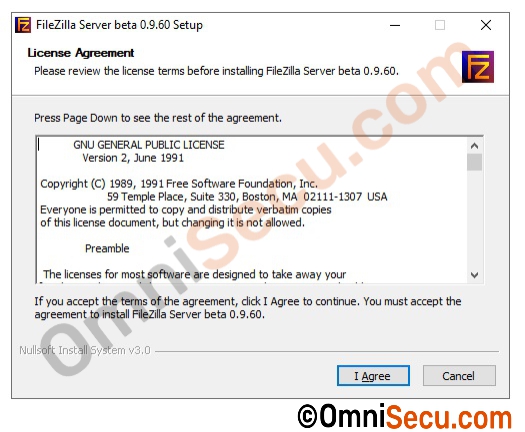
Step 2 - Select the components you need to install. Source Code is unchecked by default. Click "Next" button.
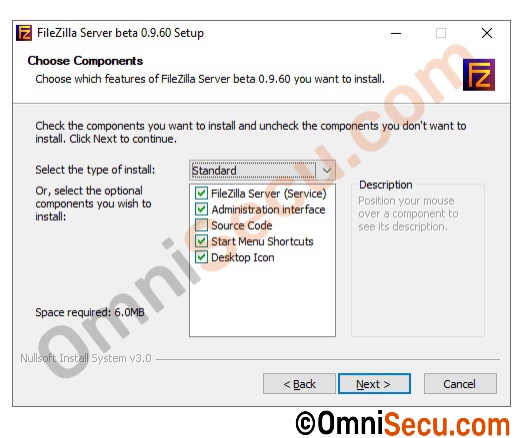
Step 3 - Select FileZilla FTP Server installation folder or accept the default location. Click "Next" button.
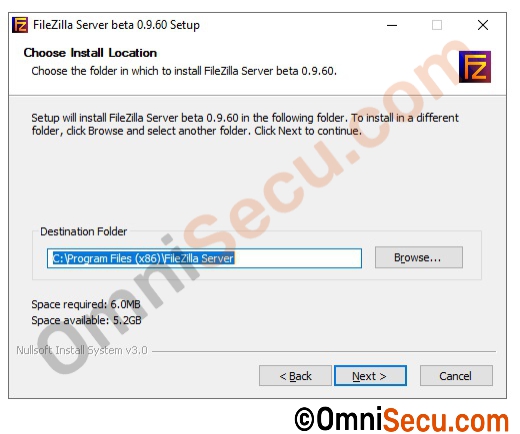
Step 4 - Select the startup behavior of FileZilla FTP Server. Select default option "Install as service started with Windows", if you want to start FileZilla FTP Server every time Windows is rebooted. Click "Next" button.
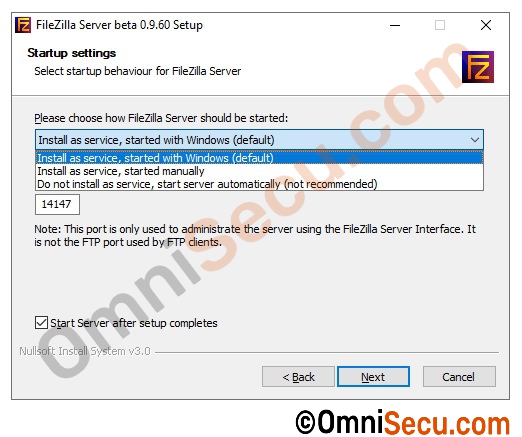
Step 5 - Specify how FileZilla FTP Server administration interface is started.
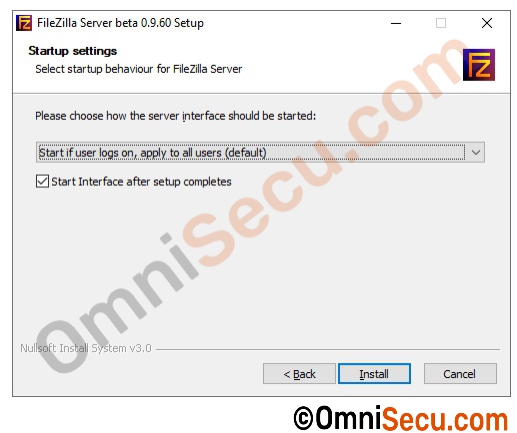
Step 6 - In this case, I had selected manually to start FileZilla FTP Server administration interface. Click "Install" button.
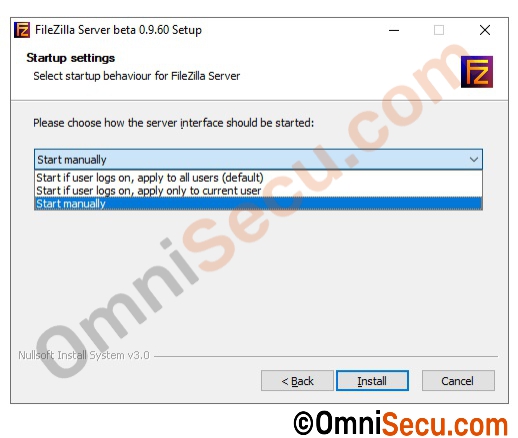
Step 7 - Installation of FileZilla FTP Server is completed. Click "Close" button
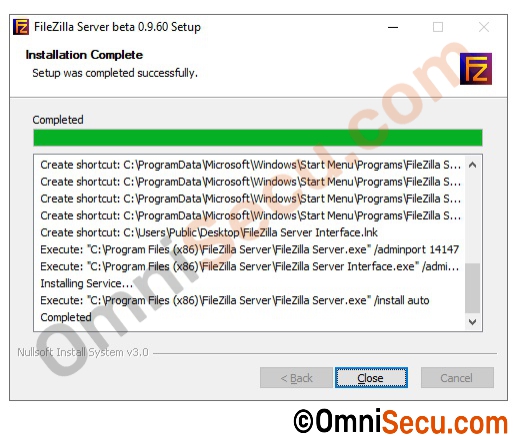
Step 8 - Open FileZilla FTP Server administration interface to check everything is perfect. Port number displayed here is not FTP port number, but the port number used for FileZilla FTP Server administration interface.
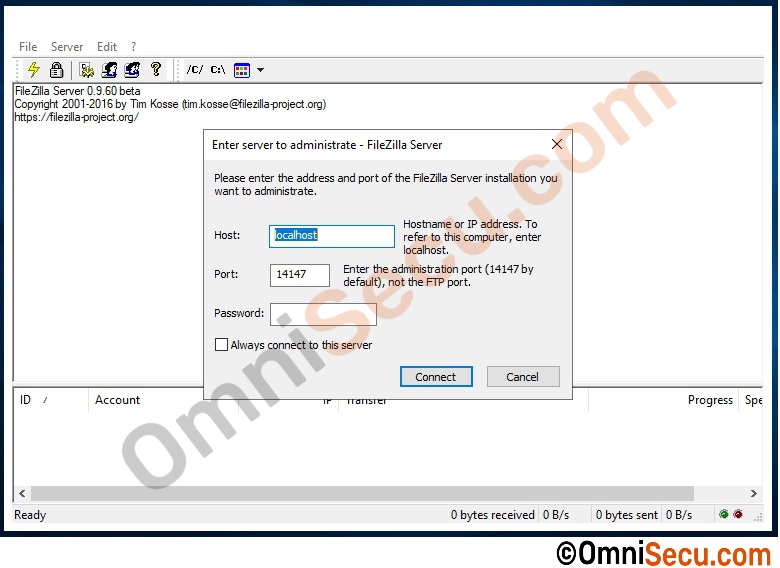
Step 9 - FileZilla FTP Server administration interface is connected to FileZilla FTP Server.