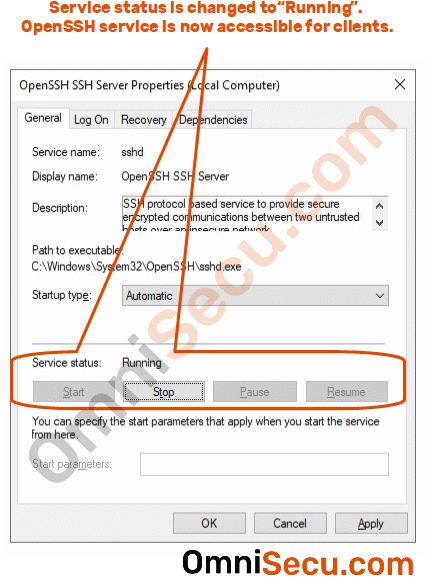How to start OpenSSH Service in Windows Server
Once the OpenSSH SSH Server is installed on Windows Server, you need to start OpenSSH Services in Windows Server to make SSH Server services available to SSH clients. Follow below steps to start OpenSSH SSH Server Service in Windows Server.
Step 1 - Open "Services MMC snapin" by searching services.msc in Windows search box and the clicking "Services" from the search results. Search for OpenSSH SSH Server entry in "Services MMC snapin".
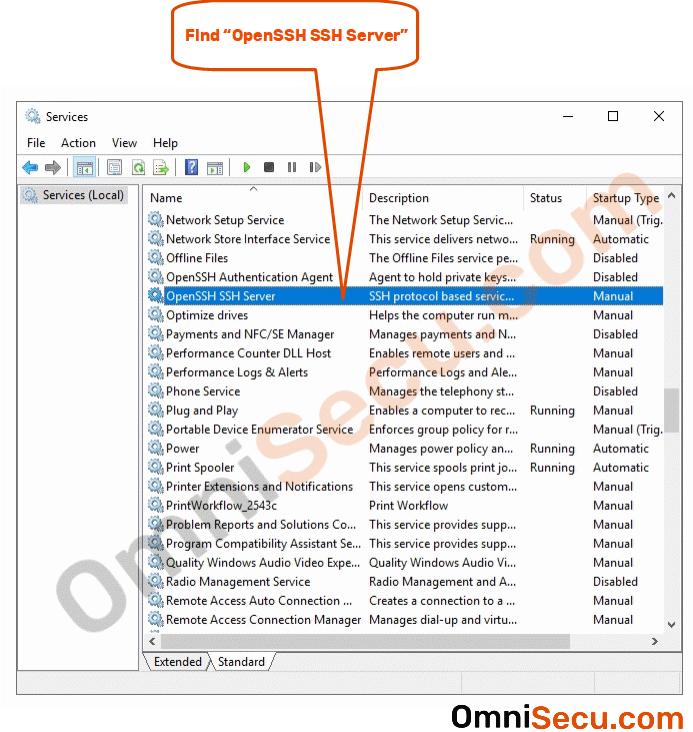
Step 2 - Right-click the OpenSSH SSH Server entry and the select "Properties".
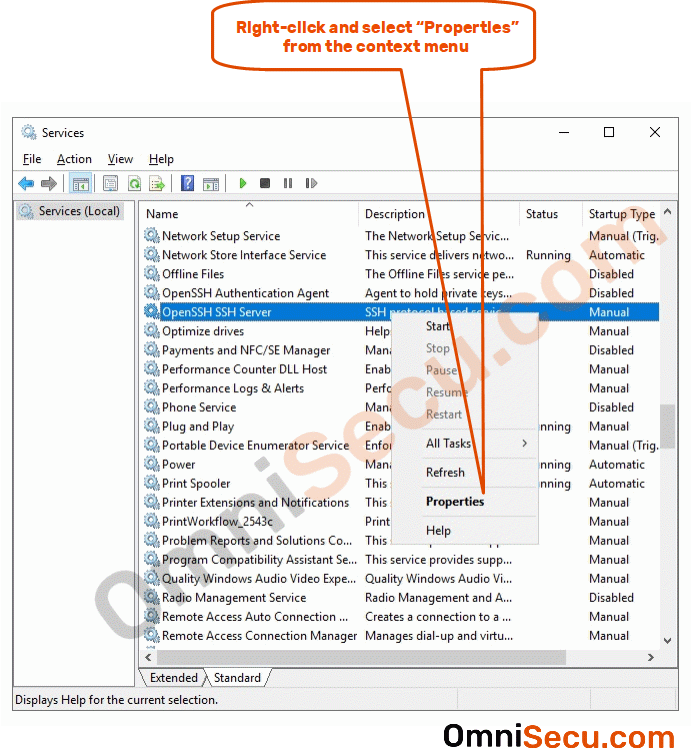
Step 3 - You can see that the Startup type is set to "Manual" start. Change Startup type to "Automatic", if you want to start OpenSSH SSH Server service every time Windows starts.
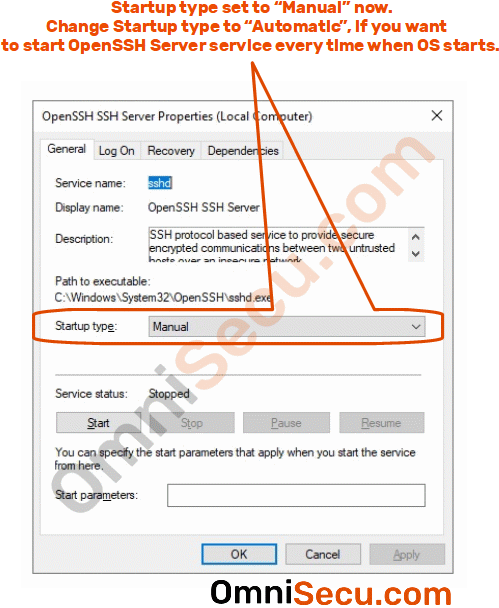
Step 4 - After changing the Startup type to "Automatic", click "Start" button to start OpenSSH SSH Server.
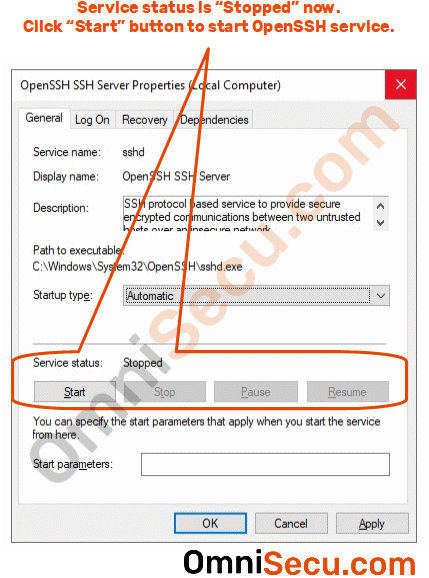
Step 5 - You can see that the OpenSSH SSH Server Service status is "Running" now. SSH clients can access OpenSSH SSH Server service, once the Service status is changed to "Running". Make sure that the Firewall is allowing incoming connections at TCP port number 22.